3일차 학습
[3일차 학습]
매개변수 : https://www.youtube.com/watch?v=EispeG1IJ_8&feature=youtu.be
대시보드 동작: https://www.youtube.com/watch?v=YPzX2YvaRbw&feature=youtu.be
- 매개변수: 필터 및 참조선에서 상수 값을 동적으로 바꿀 수 있는 변수
- 활용 순서: 매개변수 생성 → 계산식 생성 → 분석에 활용
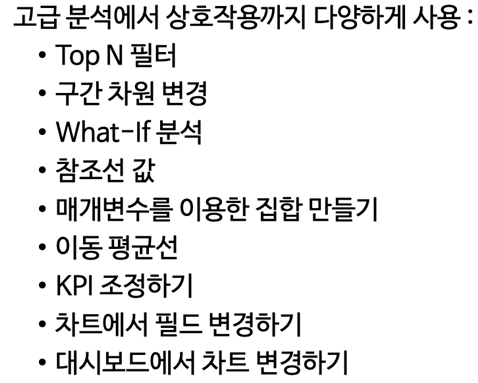
3일차 과제
1. 매개 변수를 사용하여 측정값 변경하기 1 & 마크 색상 표현하기
- 하나의 시각화에 여러 개의 측정값을 변경해보고, 선택한 카페인 함유량에 따라서 카테고리 색상 표현하기
(측정값: 당류, 카페인, 칼로리)
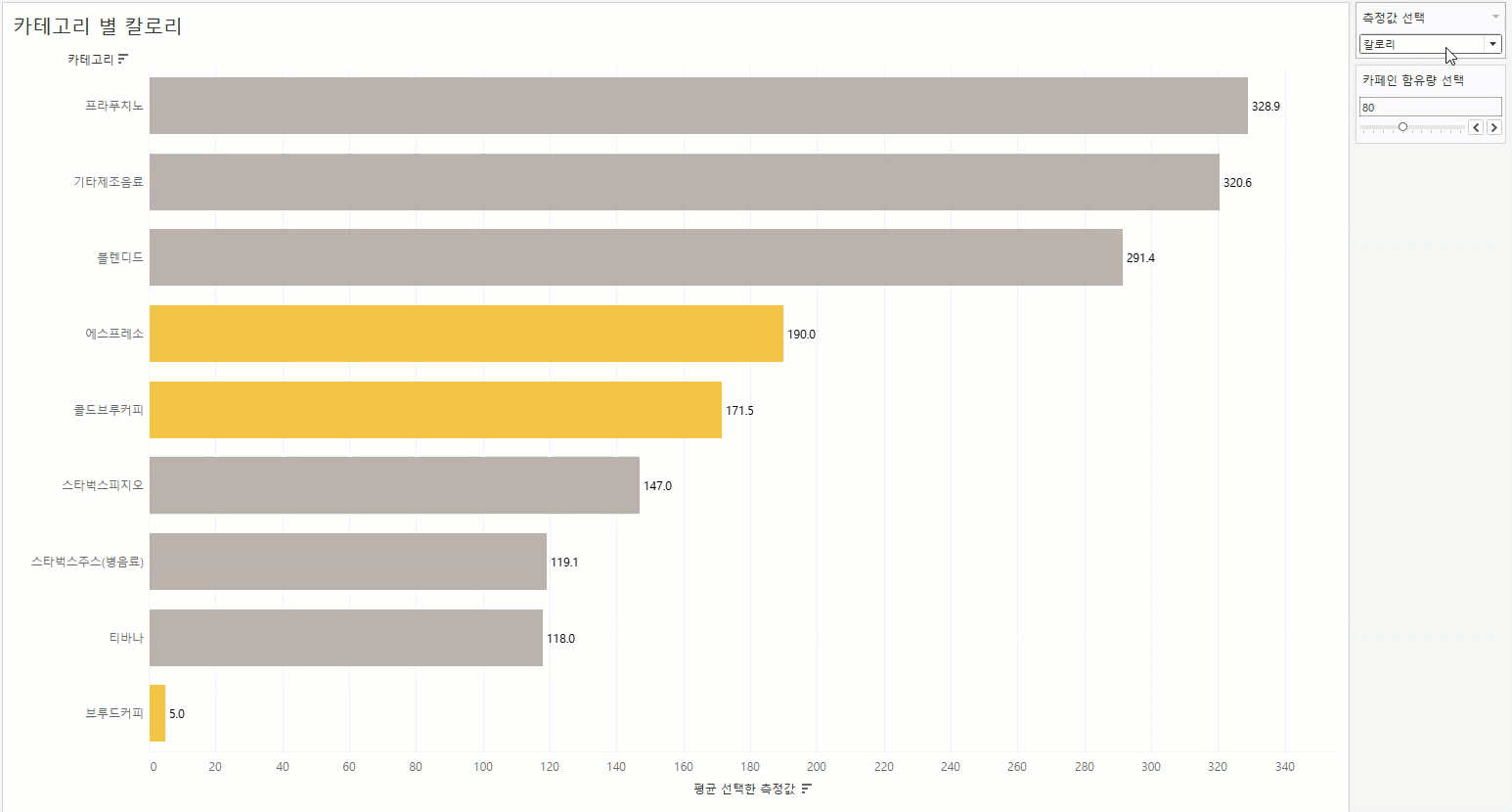
[시각화 과정]
1) 매개변수 생성
- 측정값을 선택하는 매개변수 생성 : 측정값 선택

- 카페인 함유량을 선택하는 매개변수 생성 : 카페인 함유량 선택

2) 계산된 필드 생성
- 측정값 선택 매개변수에 따라 변경될 필드 생성 : 선택한 측정값
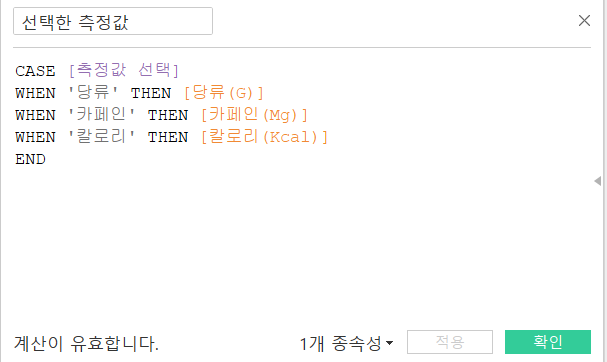
- 카페인 함유량 선택 매개변수에 따라 변경될 필드 생성 : 선택한 카페인 함유량

카테고리 별 카페인 함유량을 비교하는 것 이기 때문에 평균 카페인 값을 비교 대상으로 삼아야 됨
3) 분석에 적용
카테고리를 행 선반에, 평균(선택한 측정값)을 열 선반으로 이동 → 선택한 카페인 함유량을 색상 마크로 사용
2. 매개 변수를 사용하여 측정값 변경하기2
- 두 측정값 사이의 상관관계를 파악하는 동적 시각화 만들
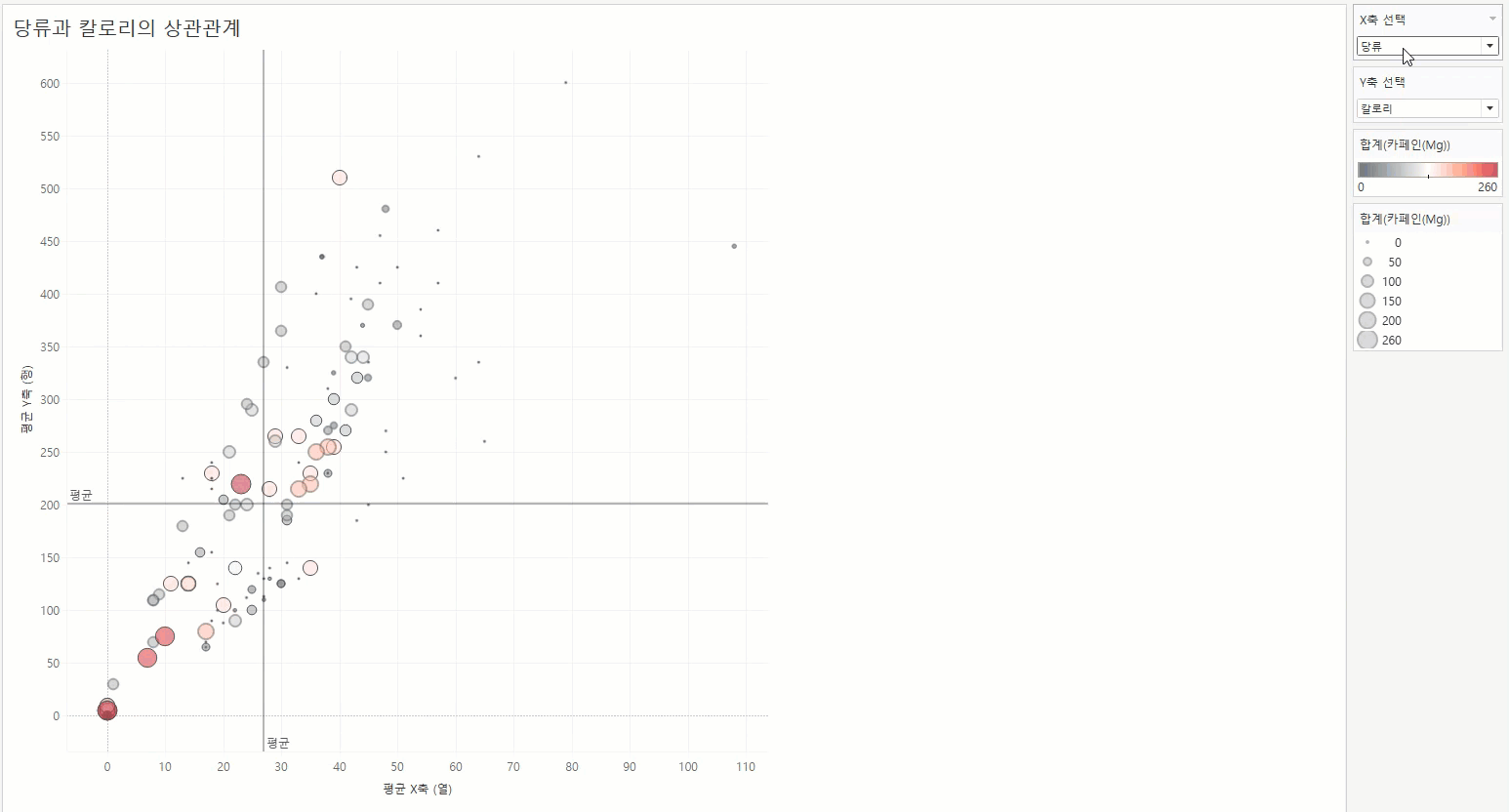
[시각화 과정]
1) 매개변수 생성
- 측정값을 선택하는 매개변수 생성 : X축 선택, Y축 선택

Y축 선택 생성의 경우도 위와 동일한 방식으로 생성 (이름만 다름)
2) 계산식 생성
- 첫 번째 매개 변수를 위한 계산된 필드 생성
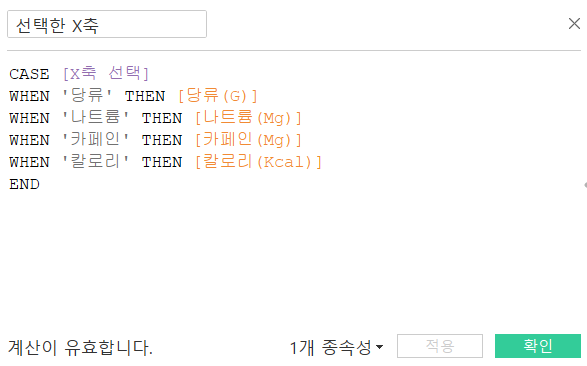
- 두 번째 매개 변수를 위한 계산된 필드 생성
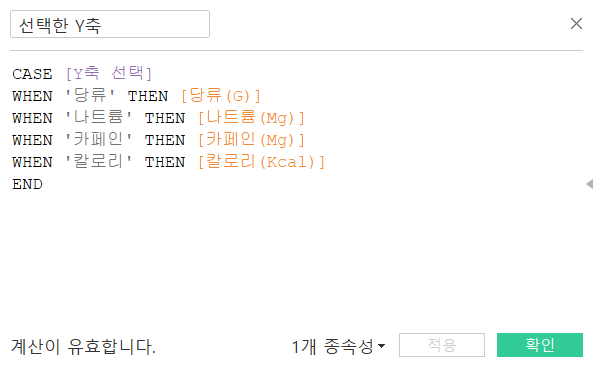
3) 분석에 활용
선택한 X축, 선택한 Y축을 각각 열과 행 선반으로 이동(집계형태 : 평균)
→ 카테고리와 메뉴명으로 세부 정보 수준으로 이동
→ 분석 탭에서 평균 라인: 테이블 선택
→ 카페인을 색상, 크기 마크로 이동
+ 선택한 매개변수에 따라 타이틀을 변경하고 싶은 경우 다음과 같이 제목을 설정하면 됨
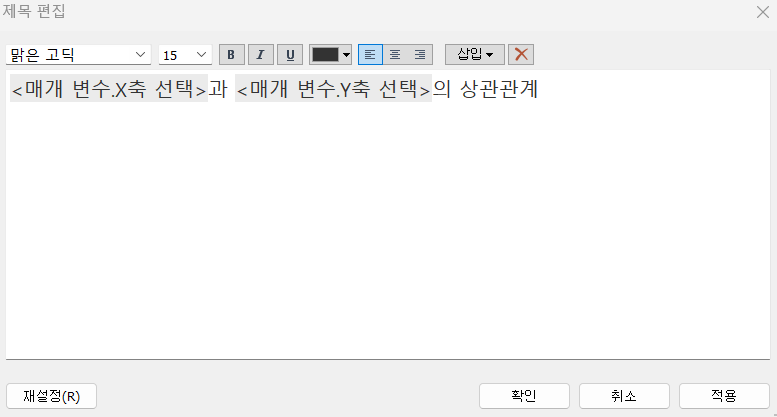
3. 대시보드 동작 적용하기
- 대시보드 동작을 이용하여 해당 카테고리 별 제품 하이라이트 하기
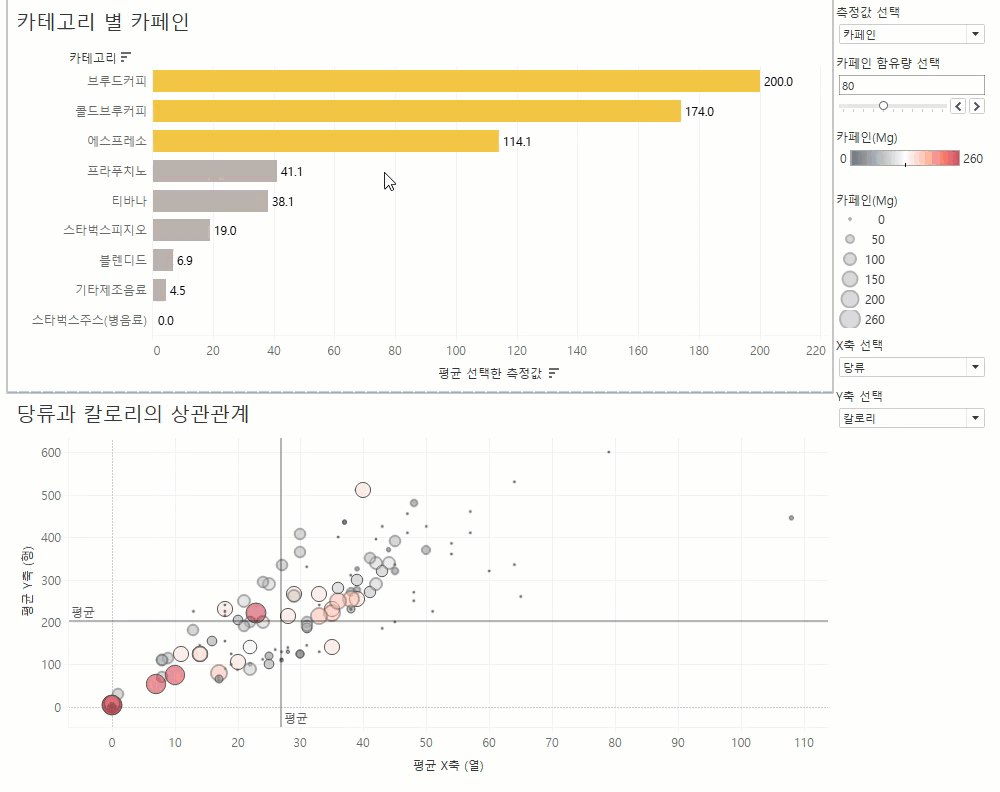
[시각화 과정]
1) 1,2번 시트를 이용해 대시보드 생성
2) 메뉴 → 대시보드 → 동작 선택
3) 동작 추가 → 하이라이트
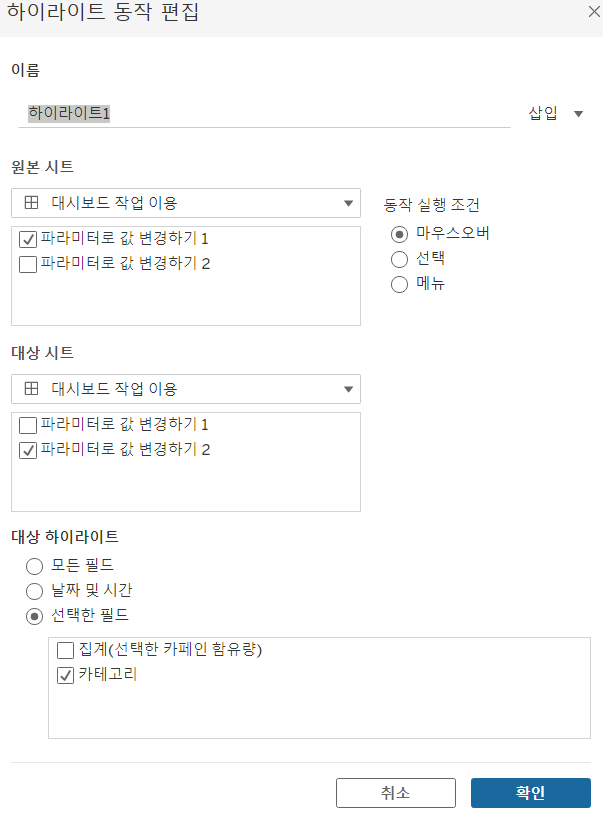
'Tableau' 카테고리의 다른 글
| [Tableau] 태블로 신병훈련소 19기 수료 후기 (0) | 2023.07.22 |
|---|---|
| [Tableau] 태블로 신병훈련소 19기 day5 (0) | 2023.06.26 |
| [Tableau] 태블로 신병훈련소 19기 day4 (0) | 2023.06.24 |
| [Tableau] 태블로 신병훈련소 19기 day2 (0) | 2023.06.19 |
| [Tableau] 태블로 신병훈련소 19기 day1 (0) | 2023.06.16 |



